안녕하세요 ~ NORMAL식입니다 :)
역시 말투는 존대가 훨씬 편한것 같습니다.
혼자말하는 독백체로 하려니 뭔가 어색해서 다시 어투에 변화를 줘야겠어요 ㅋㅋ
자 이번에는 어떤 것이 궁금했느냐!
"트위치 방송은 어떻게 하는거지?"
에 대한 궁금증이 모락모락 피어났습니다. 그래서 트위치 방송하는 방법을 한 번 알아봤지요~
알고보니 그렇게 어려운 부분이 없더라구요

트위치 방송이 주로 게임을 소재로 하는 방송이기 때문에 본인의 컴퓨터 화면을
스트리밍하고, 방송하는 분의 음성과 영상을 추가로 설정하는 것이라서
스트리밍 자체는 크게 어렵지 않았던 것 같습니다
혹시라도 트위치 방송하시는 방법이 궁금하셨던 분은 이번 포스팅내용을 잘 보시면
처음 시작하는데 도움이 되지 않을까 합니다 :)
(NORMAL식 집중!)
방송을 하는 방법을 설명해주는 트위치 방송가이드가 우연찮게 제 눈앞에 떠버렸습니다...!
트위치 통합 가이드
요위치 스트리밍 방법을 확인하세요
twitchkr.nflint.com
그래서 이 통합가이드를 따라서 한번 스트리밍을 시작해봤어요
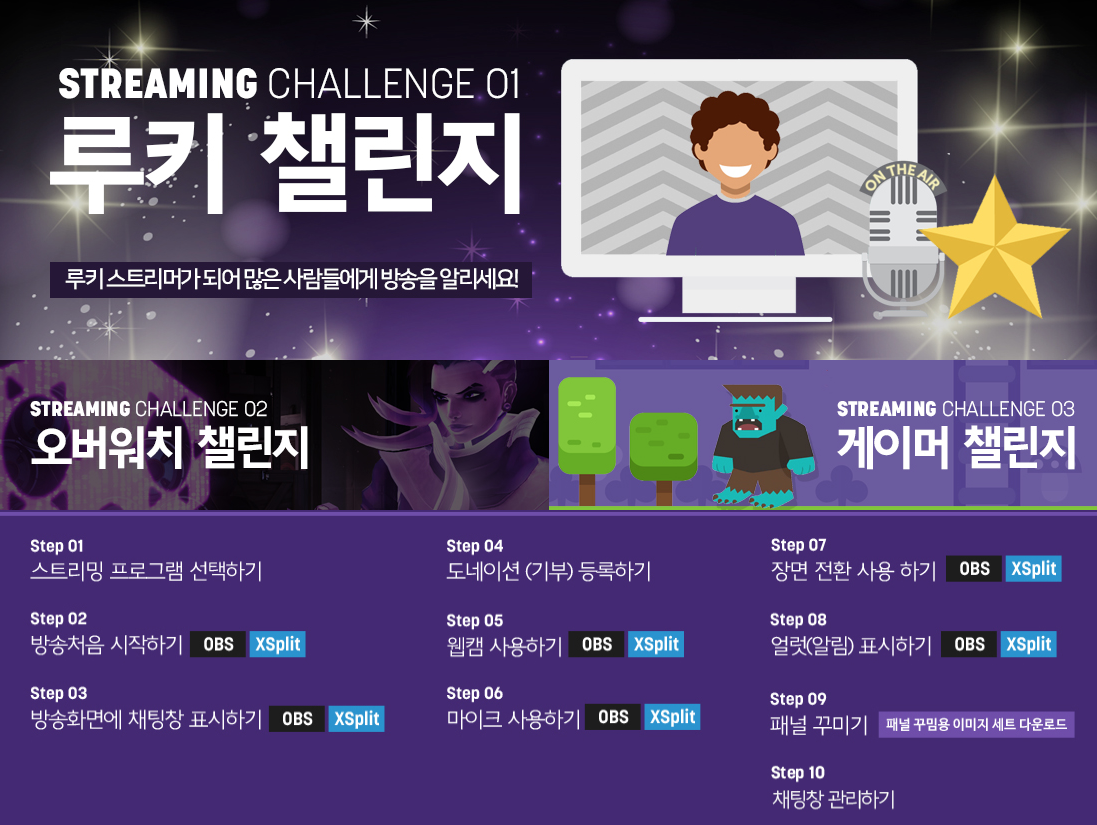
위 링크에 들어가게 되시면 위와 같은 인터넷창이 뜹니다
그러면서 기본적인 트위치 방송의 가이드를 알려주지요 오오....
제가 사용하는 컴퓨터의 CPU는 라이젠 2700X입니다
방송을 하셨던 분들의 말에 의하면 라이젠 시피유는 OBS프로그램을 사용하는게 좋다고 하더라구요
그래서 저는 Xsplit이 아닌 OBS스트리밍 프로그램을 설치 했습니다
OBS스튜디오 프로그램 링크는 바로 아래에 걸어 놓았습니다 :)
OBS STUDIO 링크: https://obsproject.com/
Open Broadcaster Software
Free and open source software for video recording and live streaming. Download and start streaming quickly and easily on Windows, Mac or Linux.
obsproject.com
OBS는 무료 프로그램이구요
링크에 들어가게 되시면 다음과 같은 화면이 나옵니다
여기서 본인의 컴퓨터에 맞는 운영체제를 선택해 주시면 됩니다
저는 WINDOW를 사용하고 있어서 WINDOW용 OBS를 다운로드 받았습니다

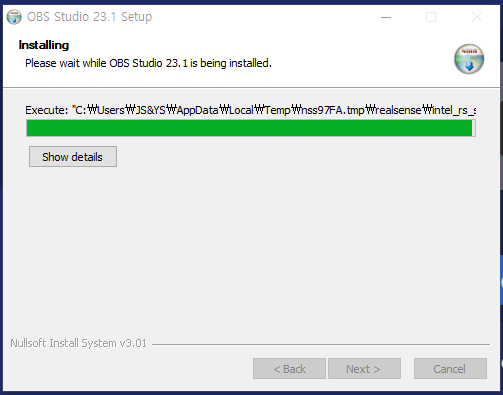
다운로드 받으신 설치파일을 실행하시면 위와 같은 프로그램이 작동합니다
그리고 NEXT를 계속 둘러주시면 프로그램이 정상적으로 설치가 되는 모습을 볼 수 있있습니다

정상적으로 설치가 진행되면 위와 같은 창이 뜨게 됩니다
이 단계에서도 똑같이 다음을 눌러주세요

계속 설치를 진행하다보면 위와 같은 화면이 등장합니다
여기에서 얼굴추적, 손추적등의 여러가지 구성요소를 설치 할 수 있음을 볼 수 있네요
만일 이런부분이 필요하시다면, 처음부터 선택을 하는게 좋겠지만
만일 처음 트위치 방송을 해보시는 거라면 그냥 기본셋팅으로 하면서 필요한 부분은 따로 설정할 수
있을 것 같습니다 :)

자 프로그램을 정상적으로 설치하고 나면 이렇게 OBS STUDIO가 자동으로 실행됩니다
저는 기본값으로 시도해보기 때문에 구성마법사를 시작해서
기본 셋팅으로 설치를 진행했습니다

이 부분이 조금 중요하다고 생각이 듭니다
구성마법사를 선택하시고 설치를 진행하게 되면 위와 같은 창이 뜨게 됩니다
여기서 해상도와 초당 프레임수를 정하실 수 있는데, 만일 컴퓨터 사양이 이 설정을 따라가지 않는다면
굉장히 버벅거리는 현상이 발생할 수 있겠죠?
그래서 되도록이면 컴퓨터의 사양에 맞는 설정을 기본으로 하시는게 좋을 것 같습니다
저는 라이젠 피타클릿지2700X와 RTX2070, 그리고 32G RAM을 달아놨기 때문에
위에서 나온 설정을 그대로 따라도 될 것 같아서 위에서 제공한 기본값으로 진행했습니다 :)

그 뒤에 위와 같은 창이 뜨게 됩니다
여기서 NORMAL식은 트위치로 방송을 해볼 예정이기 때문에 서비스창에 트위치를 눌러줬습니다
서비스 종류는 유튜브, 스매쉬캐치, 페이스북등 여러가지 플랫폼을 지원해줍니다

그리고 계정연결을 누르게 되면 이렇게 트위치 로그인창이 나타납니다
여기서 방송을 할 트위치 아이드를 입력하시고 로그인을 진행해주시면 됩니다
그리고 권한부여 창이 뜨게 되면 권한부여를 수락해주세요 :)
이때 트위치창을 켜놓으신 상태로 로그인되있어야 합니다.
아닐 수도있지만, 저같은 경우는 계정연결을 할때 트위치를 로그인 해놓지 않으니 연결이 되지 않았습니다.
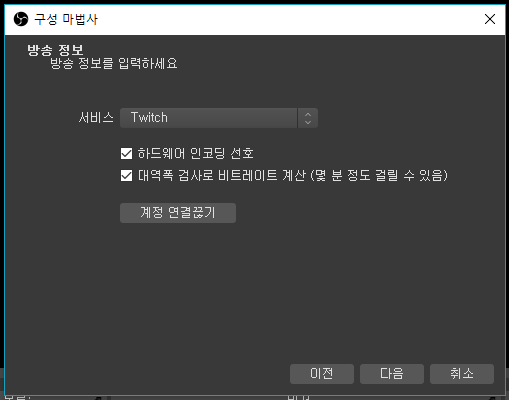
트위치 계정 연동이 끝나면 위와같이 다음으로 넘어갈 수 있는 창이 나타납니다
그리고 다음버튼을 눌러줍니다

자 설치가 완료되면 구성마법사에서 설정된 항목들이 나오면서
설정적용에 대해서 묻는 창이 나타납니다
당연히 설정적용을 눌러주시면 됩니다

그러면 요렇게~ 뭔가 방송을 시작하는 것같은 느낌의 창들이 나타납니다
방송정보와 채팅창이 뜨면서 바로 방송을 시작할 수 있도록 설정이 제공되었네요 !:)
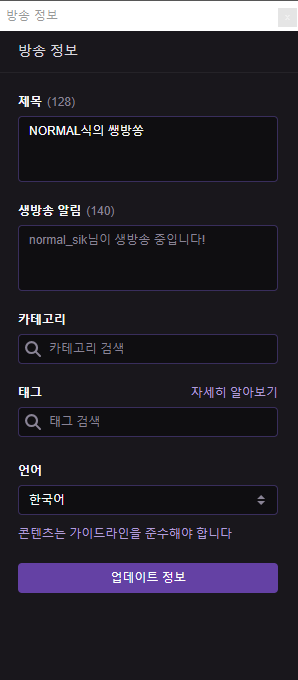
그러면 방송정보 창에서 방송의 제목과, 생방송 알림, 카테고리 및 태그 분류
그리고 언어설정을 하실 수 있습니다
이부분을 꼭 설정해주셔야 합니다:)

자 옆에 있는 창들을 모두 설정하셨다면, 그 창들을 OBS프로그램 안으로 집어넣어줄 수 있습니다
상단을 드래그하셔서 OBS중앙 프로그램에 가져다 놓으면 원하시는 위치에 (위의사진처럼)
창을 설정하실 수 있습니다
자 이제 방송을 시작해볼까요?

방송을 시작하려면 방송이 송출될 화면을 선택하셔야합니다
그 송출될 내용을 이 소스 목록에서 설정하실 수 있습니다
+표시를 누르시면

위와 같이 여러가지를 선택할 수 있는 창이 하나 뜨게 됩니다
저는 모니터에 나오는 창을 송출할것이기 때문에 위에서 3번째에 있는
[디스플레이 캡쳐]를 눌러줍니다

그러면 위와 같은 창이 나옵니다
여기서 새로만들기를 선택하신후 확인을 눌러주면

이런 창이 뜨게 됩니다
여기서 디스플레이를 설정해주시면, 본인이 원하는 화면이 방송으로 송출됩니다
저는 모니터를 2개 사용하고 있어서 디스플레이2 1920 X 1280 .해상도의
서브모니터를 선택했습니다

디스플레이설정까지 완료하니 프로그램안에 제 서브모니터의 화면이 뜨는걸 볼 수 있습니다 :)!
오! 뭔가 신기방기한 느낌이 쏵하고 옵니다 ㅋ
자 그리고 빨간색 테두리는 송출된 화면을 나타내주는 것이기 때문에 원하시는 사이즈를 선택하셔서
원하는 만큼의 디스플레이만 송출이 가능합니다
자 이제 화면이 프로그램에 떴으니 방송 시작을 한번 눌러보겠습니다 :)
방송시작은 오른쪽하단에 있는 [제어]부분의 방송 시작을 눌러주시면 되겠습니다

방송을 시작하니 오른쪽 하단에 녹색 네모표시가 뜨면서 LIVE되고있는 상태를 볼 수 있습니다
이제 정상적으로 방송이 되는 지 확인을 해봐야 겠죠?

방송이 정상적으로 되고있는지를 확인하려고 트위치에 들어가서
제 채널에 들어갔습니다.
들어가보니 화면과 영상이 스트리밍 되는것을 볼 수 있네요:)
어렵게만 생각했었는데 그렇게 어렵지 않다는걸 알 수 있었네요!
1인 크리에이터시대에 인터넷방송을 하는 방법정도는 알고있어도 나쁘지 않을거라는 생각이 듭니다
저도 종종 방송을 하지 않을까...? 라는 생각이 드는 포스팅이었습니다
자 "트위치로 방송하기"에 대한 포스팅은 여기서 마치도록 하겠습니다
NORMAL식은 다음 포스팅에서 더 새로운 주제로 찾아뵙겠습니다 :)


'궁금했던 것, 지나갔던 것 > 미디어(MEDIA)' 카테고리의 다른 글
| 도대체 넷플릭스에 무슨 영화가 있는건데? (2)(넷플릭스 한국영화추천) (0) | 2019.05.04 |
|---|---|
| 도대체 넷플릭스에 무슨 영화가 있는건데? (1)(넷플릭스 한국영화 추천) (0) | 2019.05.04 |
| 보헤미안 랩소디 가사 무슨 뜻일까? (Bohemian Rhapsody) - 궁금했던 것, 지나갔던 것 {#21] (0) | 2019.05.02 |
| 빵빵터지는 스탠드업 (해외)코미디언 누가있을까? - 궁금했던 것, 지나갔던 것 [#18] (0) | 2019.05.02 |
| 궁금했던 것, 지나갔던 것 [#15] - 방탄소년단(BTS)의 인기는 왜 이렇게 높은 걸까? (0) | 2019.05.01 |
